Quickstart/quick guide
To log in, you will need the email address and password you entered when you purchased one of our products or during the free trial.
When you log in for the first time, all your domain data is transferred from the old dashboard to the new dashboard. It may therefore take a little longer the first time you log in. After transferring your data, you will see all your created or migrated domains after logging in.
The login data for the store and the dashboard are identical by default. However, you can assign different passwords independently of this.
Use your email address as the user name when logging in.
Your domains
If you have not yet created a domain, you can create a new domain by clicking on “Add”. A popup will open where you can enter the domain name, description and any domain manager.
The country selection field defines the legal basis that is used when generating the popup, as well as our data protection texts or products.
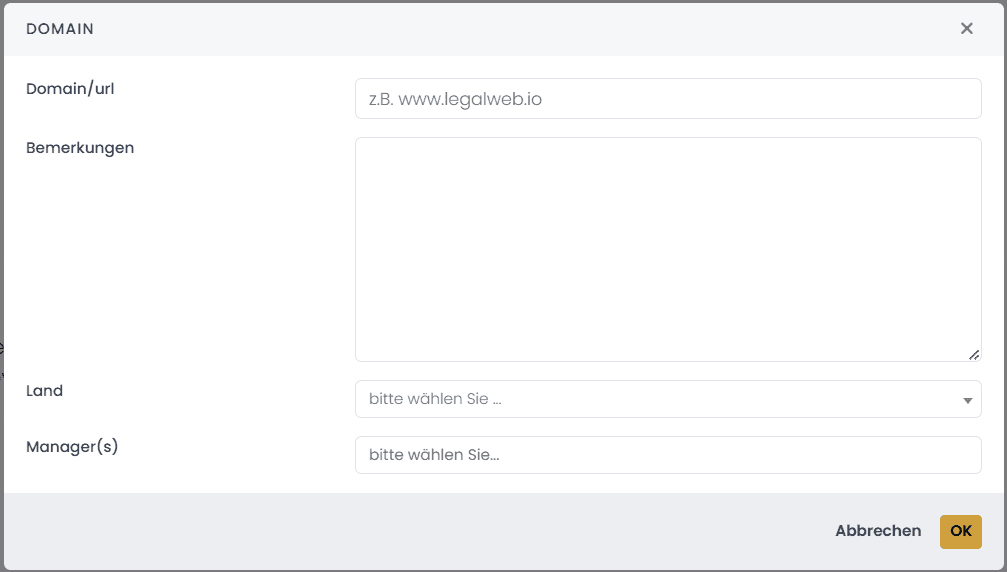
This data can be changed later at any time by clicking on the cogwheel symbol in the domain overview.
The following is an illustration if you have configured several domains.
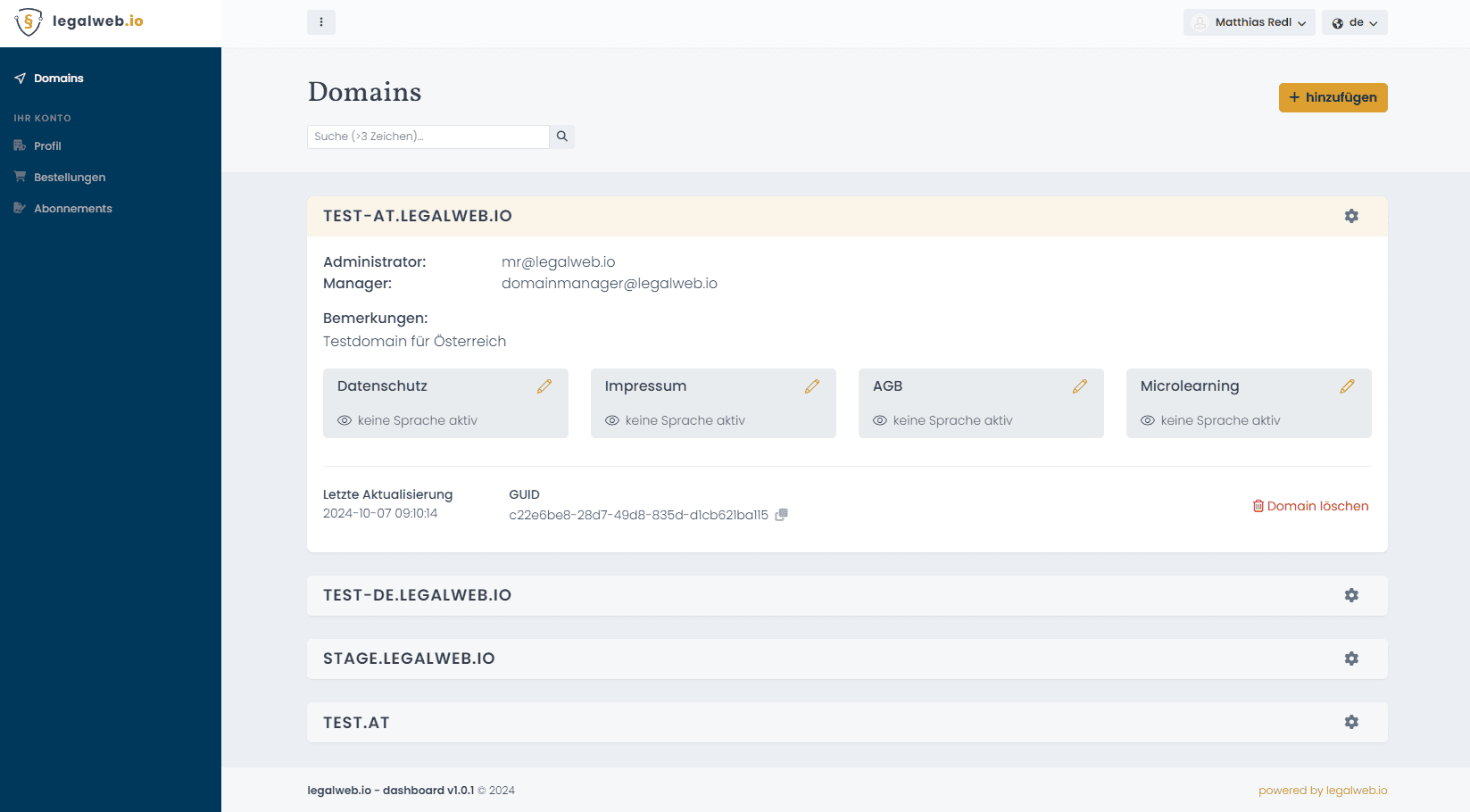
The domains can be collapsed to save space. The most recently edited domain is always at the top of the list.
The available legal web services are displayed for each domain. The activated languages per service.
Editing a domain
Click on the edit icon (pencil) to open the editing views of the Legal Web services.
Click on the “cogwheel” icon to edit the main data of a domain (domain name, manager, base country).
Processing data protection
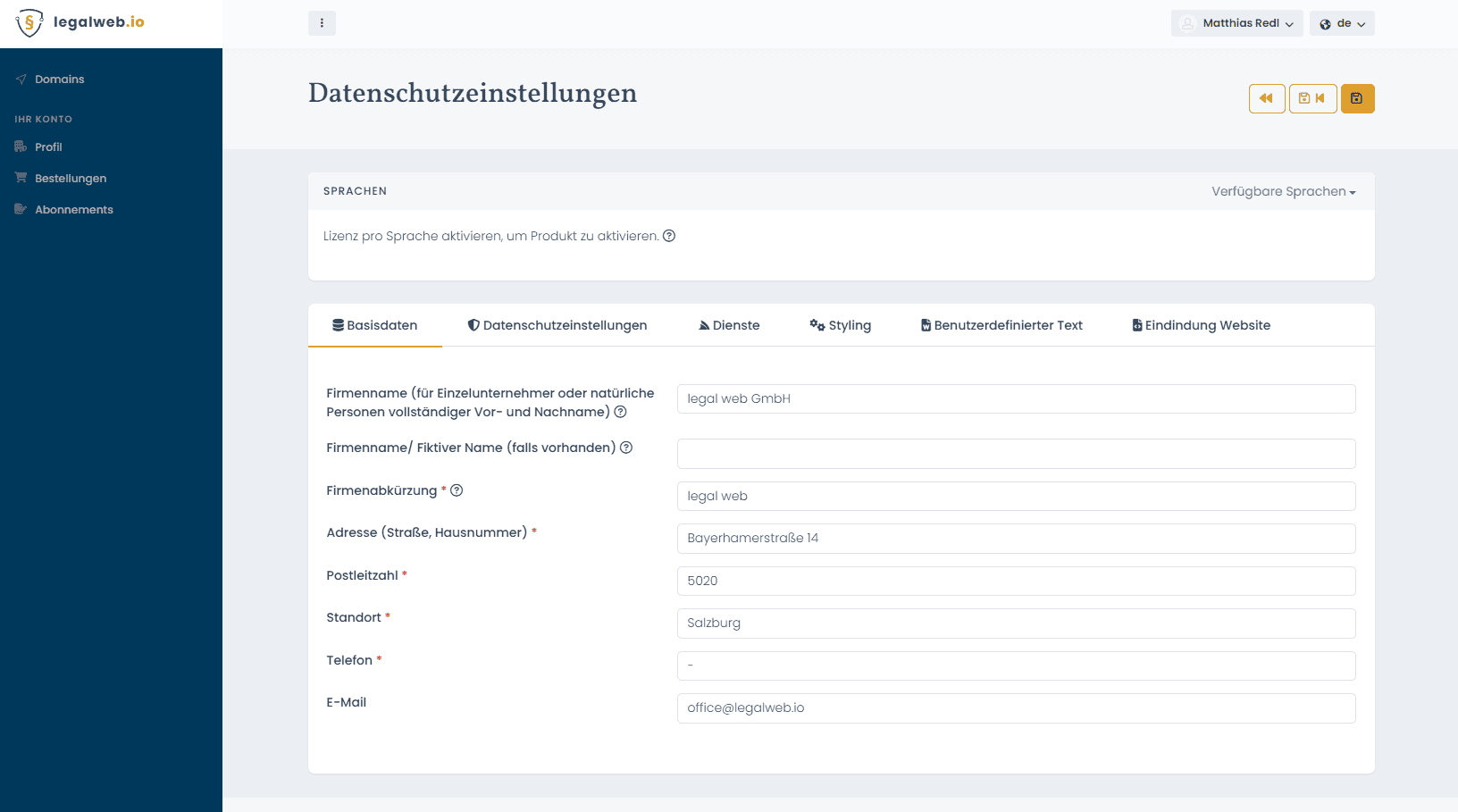
In order to be able to create a complete privacy policy, information about the operator of the website, as well as the person responsible for data protection, links/URLs of the imprint/data protection, etc. is required.
The basic information about the operator, i.e. you or your company, is entered in the “Basic data” tab. This data is subsequently used for the legal notice and parts of the privacy policy or general terms and conditions.
The “Privacy settings” and “Services” tabs are the main part of the cookie pop-up and the privacy policy.
Configure data protection settings
- Webshop: Information if you operate a webshop
- Forms: Information on possible forms on your website
- Activation of Google Consent Mode or IAB Consent Mode (TCF)
- Configuration when the popup should be displayed, whether a banner should also be displayed.
Important: Enter the URLs of the imprint and data protection for each language. These are required in the popup. Otherwise the Cookie Popup/Consent Manager will not work properly.
Configure services/integrations
You can configure the services and integrations you use in the “Services” tab
Analysis services (e.g. Google Analytics, Matomo), profiling services (Meta Pixel, TikTok Pixel), embedded content/embeddings (Google Maps, YouTube, Spotify,…), hosters, payment providers, shipping service providers and many other services can be managed in the “Services” tab.
Any number of services can be added to each category. The type of integration (direct integration or via TagManger) and the JavaScript snippet can be configured for each service. This JavaScript can load the service or send a signal to the TagManager via DataLayer.
Your stored JavaScript snippet will be executed as soon as your visitor gives consent to this service.
Select the category and click on “+Add service”. A pop-up opens in which the information can be selected and entered.
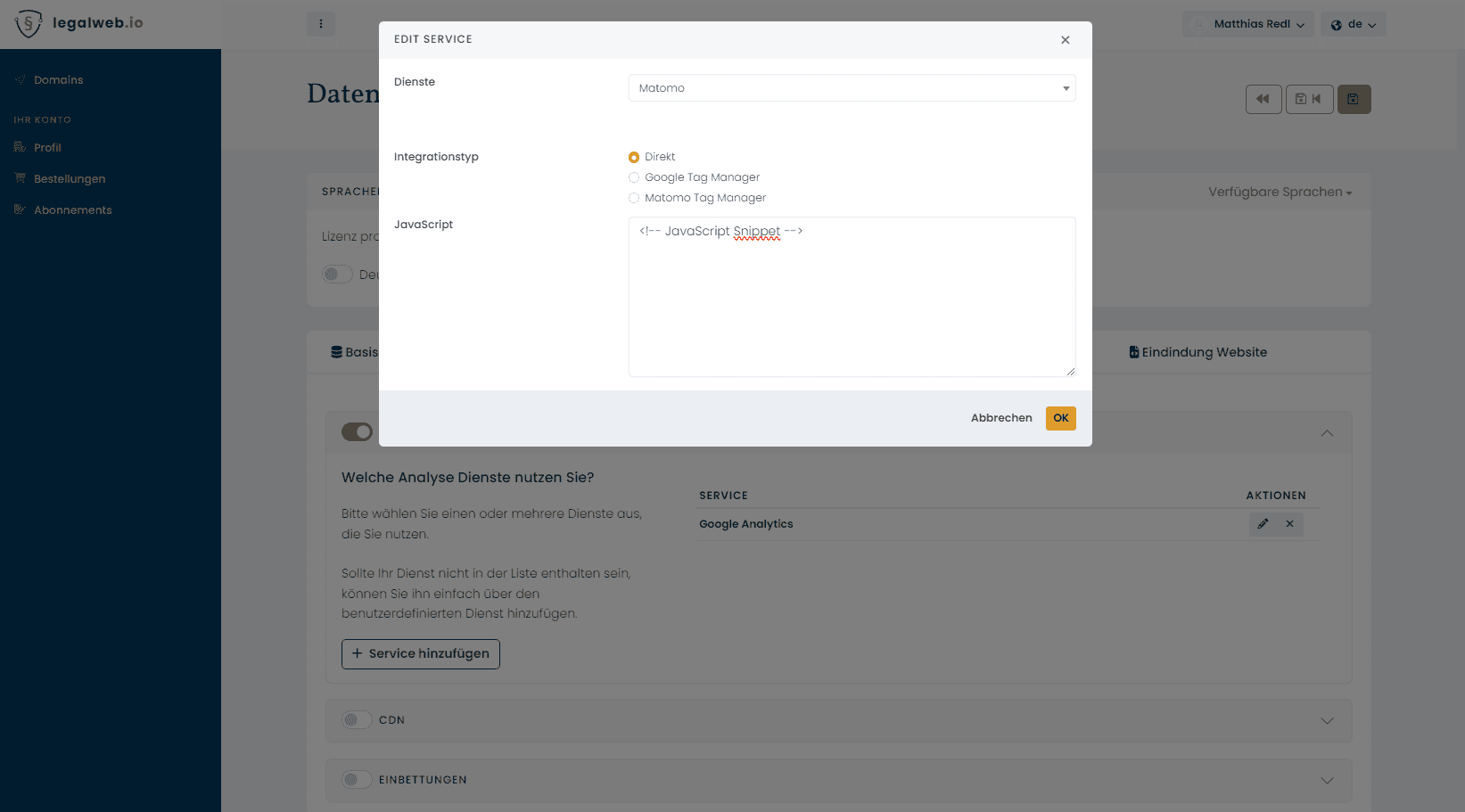
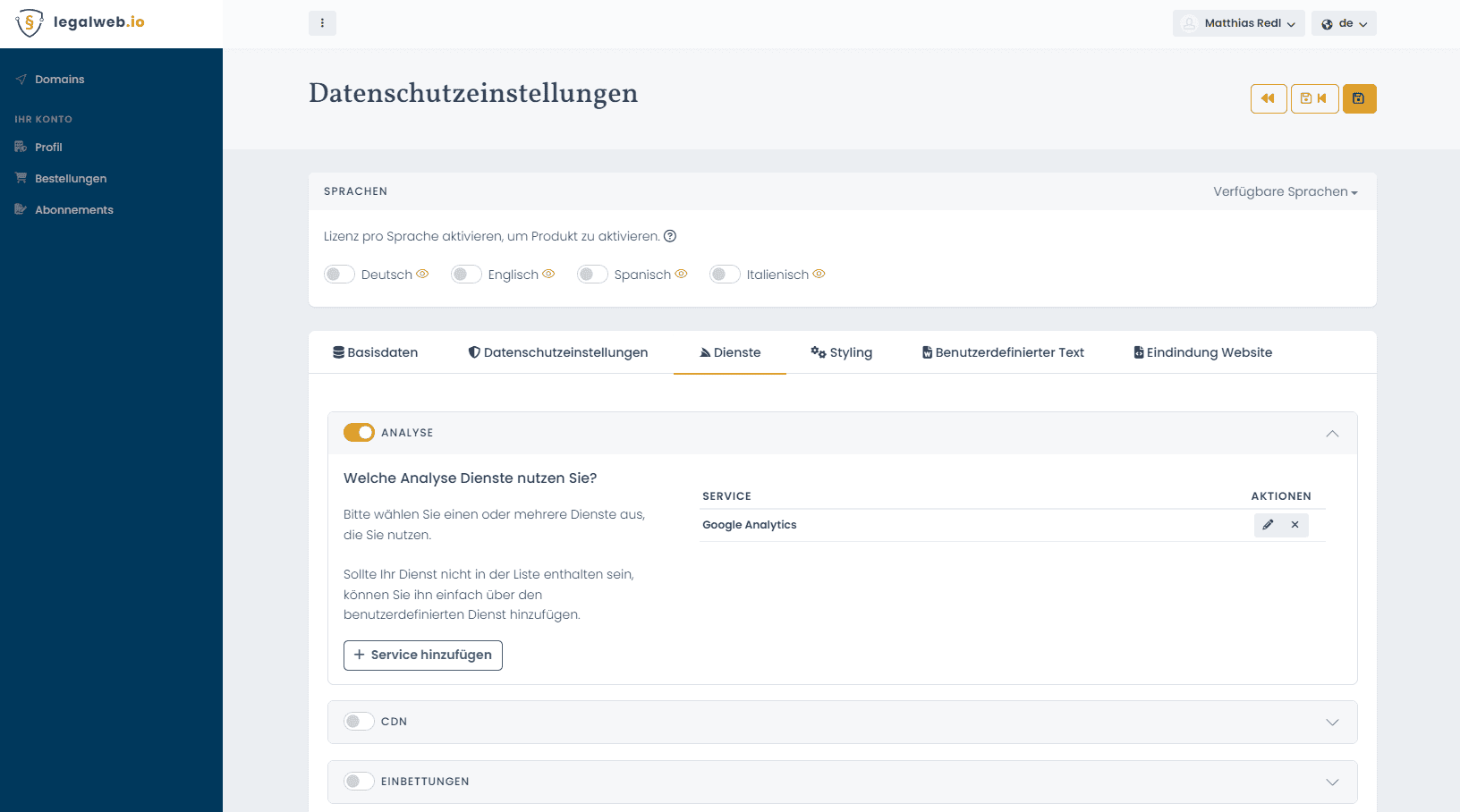
Important: The integrations you have activated may not be loaded anywhere else on your website or webshop. All these services must and may only be integrated via our CMP, as otherwise the consent of your visitors cannot be carried out correctly.
Activate language (activate licenses)
To activate the languages of a product, you need a license for each language.
You can select from the available languages in the “Languages” area on the right. As soon as the language has been selected, language-specific settings can be made.
A green country code indicates that the language has been activated and a license is active for it.
An orange country code indicates that the language has been activated but no license is active yet.
Product preview
Click on the country code to open the preview of the respective product.
Important: To obtain a correct and up-to-date preview, the last/current changes must be saved before calling up the preview.
The preview always shows the last saved status.
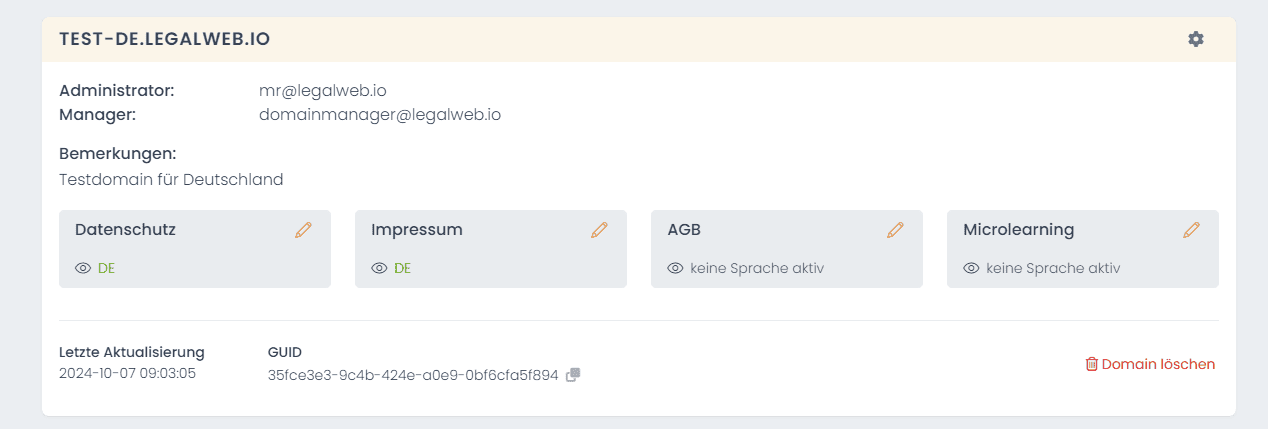
The following preview functions are available in the domain overview:
- Data protection: Preview of the privacy policy (text)
- Imprint: : Preview of the imprint (text)
- AGB: : Preview of the AGB (Text)
- Microlearning: Preview of a microlearning entry
A preview of the pop-up can be called up via the preview link in the “Data protection” product settings.
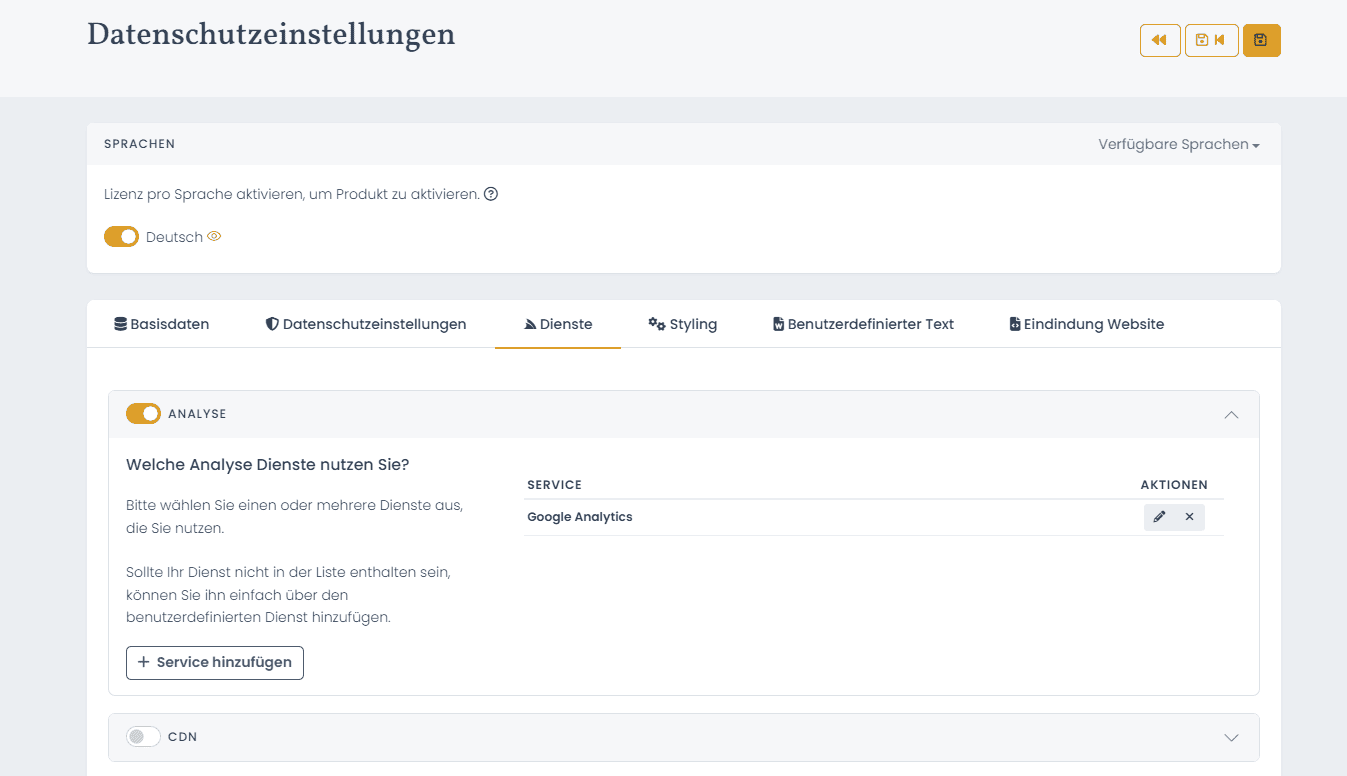
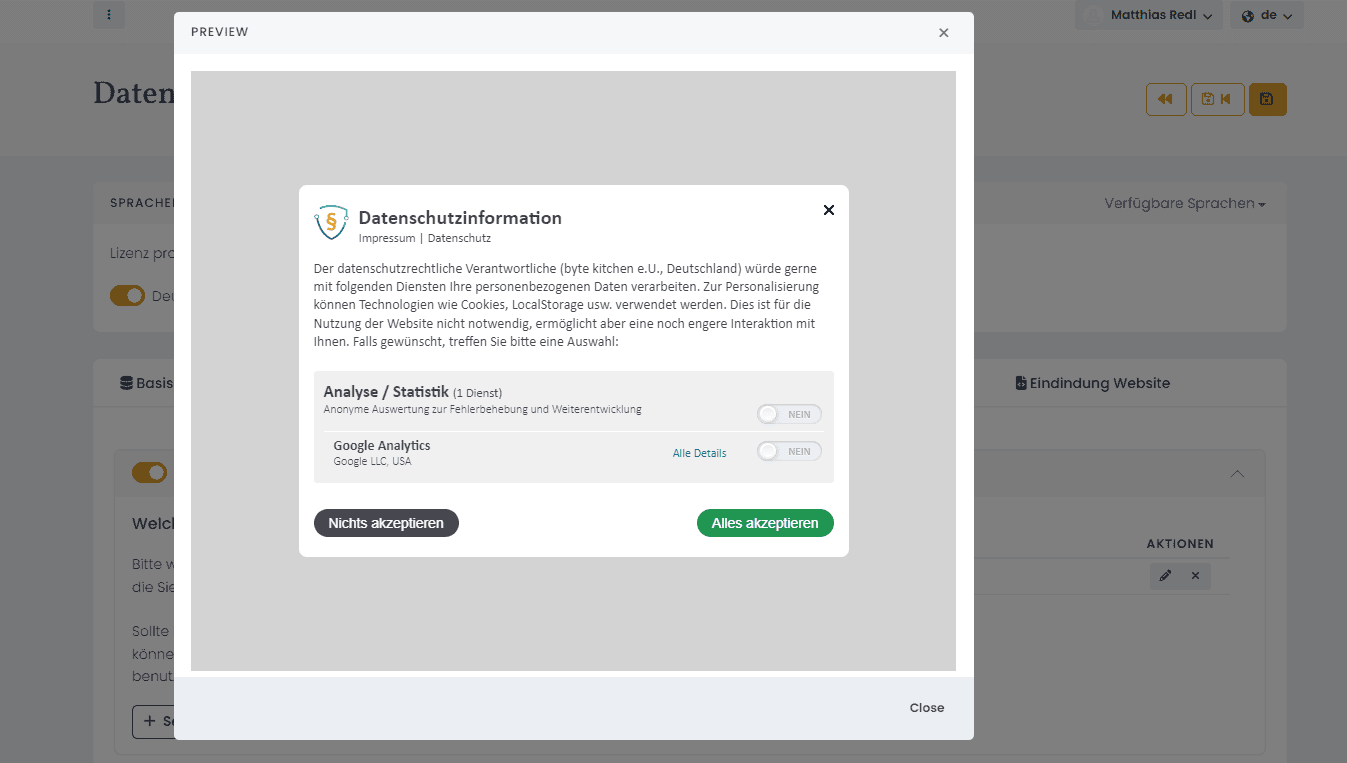
Integration into your website
For integration into the website, the generated GUID is the mapping between your configuration on our dashboard and your website. You can find the GUID of your domain in the domain overview.
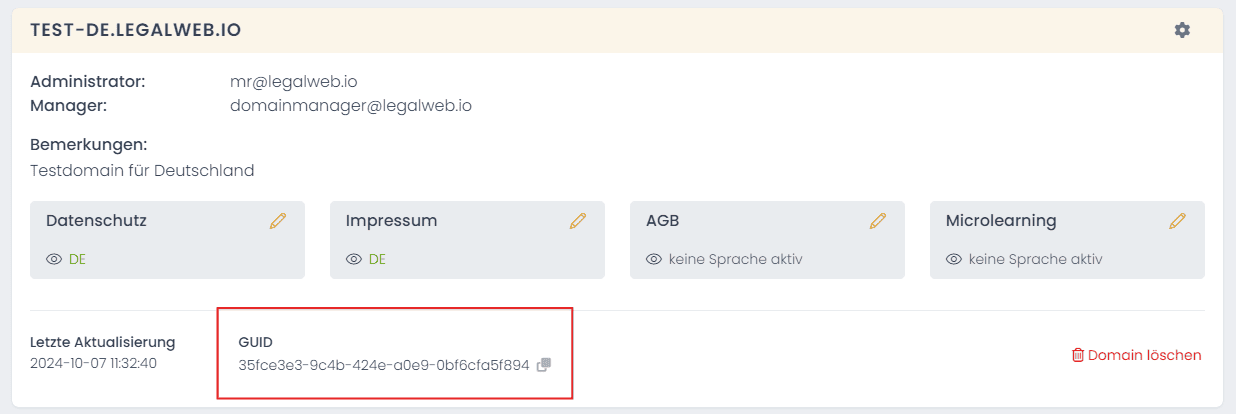
There are several options for integration. The use of a plugin for your CMS system, or simple and fast integration via JavaScript and CSS. The following (native) plugins are currently available
Integrate JavaScript and CSS via CDN
If you do not want to use a plugin and want to integrate our product via CDN, activate the switch in the “Data protection settings” tab in the “Integration via CDN” section. All required data will then be delivered via our CDN. Our CDN provider “Key CDN” is listed in this case in the privacy policy. KeyCDN is GDPR-compliant and integrated into our service via an order data processing contract (AVV).